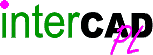Strona główna |
Produkty |
Cenniki |
 interCAD PL |
Zastosowania |
Kontakt |
Partnerzy |
Napisz do nas |
Pliki
interCAD PL |
Zastosowania |
Kontakt |
Partnerzy |
Napisz do nas |
Pliki
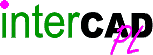
rady i porady
O programie |
Co nowego |
 Porady |
Pytania |
Cechy |
Interfejs |
Automatyzacja |
Otwartość |
Aplikacje mechaniczne |
Instalacja
Porady |
Pytania |
Cechy |
Interfejs |
Automatyzacja |
Otwartość |
Aplikacje mechaniczne |
Instalacja
Poniżej przedstawiono garść porad szczególnie przydatnych dla osób uczących się
posługiwania programem interCAD. Jednak zaawansowani użytkownicy powinni również
znaleźć tu coś dla siebie...
- Polecenia programu interCAD nie muszą być kończone. Wydanie nowego polecenia
automatycznie przerywa polecenie poprzednie.
- Aby powiększyć szybko rysunek ustaw się we właściwym miejscu kursorem i wciśnij
klawisz [szary +] lub [szary -]. Te klawisze są zawsze aktywne, nawet podczas działania
poleceń!
- Próbuj często wciskać prawy przycisk myszki - spowoduje to zazwyczaj otworzenie
lokalnego menu zawierającego zestaw najbardziej potrzebnych w danej chwili operacji.
- W łatwy sposób możesz otworzyć jeden z rysunków, na którym ostatnio pracowałeś.
Znajdują się one na samym dole opcji "Pliki" w standardowym menu.
- Szary klawisz [0/Ins] umożliwia szybkie dostosowanie współczynnika powiększenia
aktualnego rysunku tak, aby zmieścił się on w oknie.
- Klawisze ze strzałkami umożliwiają szybkie przesuwanie rysunku w wybranym kierunku o
1/3 rozmiaru okna.
- Jeżeli jesteś proszony o wskazanie punktu, możesz zacząć wpisywać jego
współrzędne. Spowoduje to otworzenie specjalnego okna dialogowego ułatwiającego
określanie punktów.
- Możesz szybko uaktywniać opcje menu poprzez wciskanie podkreślonych liter w nazwie
opcji razem z lewym klawiszem [Alt].
- Wszystkie polecenia programu mogą być uaktywniane również poprzez wpisywanie ich
3-literowych nazw skróconych, np. wpisanie liter REG uaktywnia regenerowanie rysunku.
- Większość poleceń posiada wiele konfigurowalnych ustawień. Aby zmienić sposób
działania polecenia, uaktywnij go, a następnie otwórz jego menu lokalne (prawy przycisk
myszki).
- Przytrzymanie klawisza [Shift] podczas kreślenia ułatwia rysowanie pod kątami 0°,
45° i 90°.
- Możesz cofnąć większość wykonanych operacji wywołując polecenie anulowania zmian
w menu "Edycji" lub z paska narzędzi.
- Zadokowany pasek narzędzi może zostać oddokowany i przesunięty poprzez dwukrotne
kliknięcie w jego krawędź. Aby zobaczyć listę dokowalnych pasków narzędzi wybierz
polecenie "Paski narzędzi" z menu "Widok".
- Dowolne okno dialogowe może zostać szybko zamknięte poprzez naciśnięcie przycisku
[Esc].
- Domyślna pozycja i rozmiar okna programu mogą zostać zdefiniowane po prostu poprzez
przesunięcie i rozciągnięcie jego ramki. W momencie zamykania programu rozmiar i
pozycja jego okna zostają zapamiętane, a następnie odtwarzane przy kolejnych startach.
- Jeżeli jesteś proszony o zdefiniowanie długości, zamiast wskazywać ją kursorem
możesz po prostu zacząć wpisywać jej wartość. Spowoduje to otworzenie okna
dialogowego dostosowanego do wprowadzania wartości.
- Możesz poznać przeznaczenie wszystkich przycisków w paskach narzędzi poprzez
naprowadzenie na nie kursora myszki. Nad przyciskiem wyświetlona zostanie nazwa
polecenia, a w dolnej linii statusu pełny opis polecenia.
- Możesz wyświetlić menu konfigurowania pasków narzędzi poprzez kliknięcie prawym
przyciskiem myszki nad dowolnym paskiem.
- Paski narzędzi mogą być przesuwane poprzez kliknięcie w ich krawędzie lub
przestrzeń między przyciskami i przeciągniecie do nowej pozycji. Podwójne kliknięcie
w pasek tytułowy przywraca pasek narzędzi do oryginalnego stanu.
- Jeżeli jesteś proszony o zdefiniowanie kąta, zamiast wskazywać go kursorem możesz
po prostu zacząć wpisywać jego wartość. Spowoduje to otworzenie okna dialogowego
dostosowanego do wprowadzania wartości kąta.
- Współrzędne, które są wpisywane z klawiatury liczone są domyślnie względem
punktu orientacyjnego rysunku. Jednak okno służące do wprowadzania współrzędnych
umożliwia wybór określania współrzędnych również względem punktu (0,0) rysunku
lub względem punktu tymczasowego.
- Większość poleceń przechowuje historię wartości wprowadzanych przez użytkownika.
Na przykład polecenie wstawiania tekstów oferuje listę uprzednio wpisanych tekstów.
Aby ją rozwinąć wystarczy kliknąć na strzałkę znajdującą się na prawo od pola
służącego do wpisywania tekstów.
- Nigdy nie wpisuj pełnych ścieżek dostępu podczas definiowania opcji menu tekstowego
lub graficznego, a także w makrach. Korzystaj raczej ze zmiennych systemowych. Jedna taka
zmienna, %HOMEDIRECTORY%, tworzona jest automatycznie i przechowuje ścieżkę dla
folderu, w którym zainstalowany jest program interCAD.
- Możesz wybrać, czy wolisz pracować z białym, czy ciemnym tłem. Aby to zdefiniować
kliknij na "czarno/biały" przycisk w pasku narzędzi "Atrybuty" lub
wywołaj polecenie "Opcje" z menu "Ustawienia".
- Zawsze, gdy jesteś proszony o wskazanie punktu, możesz wcisnąć klawisz [o] aby
szybko wybrać punkt orientacyjny lub [t] aby wybrać punkt tymczasowy.
- Wiele globalnych parametrów programu może zostać zdefiniowanych poleceniem
"Opcje" z menu "Ustawienia".
- Możesz szybko przełączać się między wczytanymi rysunkami wciskając klawisz [F6]
lub wybierając jeden z nich z menu "Okna".
- Parametry rysunku typu aktywny pisak czy płaszczyzna mogą być zmieniane bez
przerywania aktywnego polecenia. Umożliwia to na przykład zmianę pisaka dla
poszczególnych segmentów linii łamanej.
- Polecenia PIK i POK są najłatwiejszą i najszybszą metodą zmiany aktywnego pisaka i
płaszczyzny oraz zmiany atrybutów składników. Warto zapoznać się też z
konfiguracją dostępną w lokalnym menu polecenia POK.
- Możesz, a nawet powinieneś, używać długich nazw dla swoich rysunków. Należy
jednak pamiętać, że pewne starsze programy zarządzające plikami i archiwami (np.
Norton Commander dla DOS) nie będą takich nazw poprawnie obsługiwały.
- Środkowy przycisk 3-klawiszowych myszek umożliwia błyskawiczne przesuwanie (panning)
rysunku w aktualnym oknie.
- Kółeczko myszki umożliwia błyskawiczne powiększanie lub pomniejszanie
rysunku wokół aktualnej pozycji kursora. Przekręcenie kółeczka do dołu przy
jednoczesnym przytrzymywaniu go w pozycji wciśniętej umożliwia uzyskanie widoku na
cały rysunek.
- Przyciśnięcie klawisza [Ctrl] w trakcie przesuwania zbioru składników umożliwia
ustawienie składników zgodnie z kątem wskazywanego kursorem składnika. Przyciśnij
klawisze [m] lub [n] aby obrócić pozycjonowane składniki o 90°.
- Wybór do kopiowania lub przesuwania składników w trybie wskazywania obiektów
powoduje natychmiastowe zaznaczanie bez pytania o punkt orientacyjny - program
automatycznie wybiera punkt orientacyjny wskazanego obiektu.
- Polecenie POK pozwala na precyzyjne konfigurowanie tego, co ma być wstawiane do
wskazywanych składników. Można sobie zażyczyć na przykład aby wstawiało ono jedynie
płaszczyznę lub typ zakończeń linii wymiarowych.
- Plik \interCAD\Konfig\INI\POPUP.MNU pozwala na zdefiniowanie poleceń dostępnych w lokalnym menu.